
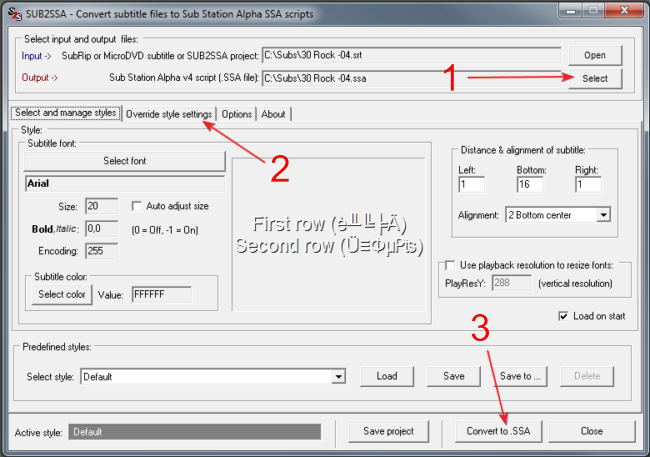
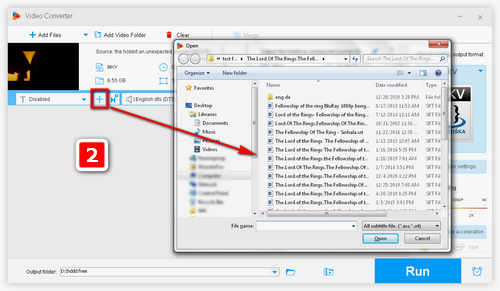
Download and install the program on your computer.Here are the steps that will allow you to add subtitles to MP4 permanently using this program.

Even better, ApowerEdit has a simple interface that allows users to quickly get up and running that offers a small learning curve, regardless of their level of experience or expertise with video-editing software. Moreover, exported videos can be used for educational content, product marketing, advertising, video tutorials, and so on. Users can also crop, split, add mosaic, merge, trim, zoom, rotate, set the speed of the video, and do a whole lot more. This program has advanced video editing functions such as overlays, filters, transitions, elements, and texts. Via Video Converter Studio How to add subtitles to MP4 free Use ApowerEditĪpowerEdit is a simple yet professional video editor that can add subtitle to a video. This article will give you some software options which can help you add subtitles to MP4 video. However, there are some videos in which you may need to add subtitles so that the viewers can understand their content. Subtitles are essentially captions which are usually displayed on a movie or television screen that translate the statements or dialogues into readable format. SRT.If you are fond of watching movies or episodes in different languages, then you are already familiar with subtitles. You can then save your file with any supported extension, including. If you want to save your subtitles as an SRT file, just go to File > Export Subtitles and click Export on the resulting window. SRT format (for example, you’ll need an SRT file to upload your subtitles to YouTube). This is a full-featured format, but might not be as widely accepted as the more common. You’ll notice that your file is saved, by default, in the Advanced Substation Alpha (.ASS) format. Just click File > Save or the Save icon in the menu bar. When you’re done subtitling your MP4, you’ll want to save the subtitle file so you can use it later. Be sure to play the whole video from time to time to make sure that your subtitles are timed well. Once you’ve created a subtitle, just repeat the process for the rest of the audio in your video. If you need to manually create a new subtitle, just right-click in the subtitle grid and select Insert (before), Insert (after), Insert at video time (before), or Insert at video time (after). When you commit changes to a subtitle, Aegisub will create a new selection for you that you can then use for the next subtitle. If you need to tweak the times that the subtitle is displayed, just click the subtitle in the grid and change the start and end times in the subtitle editor below the audio track.


 0 kommentar(er)
0 kommentar(er)
